In the realm of data analysis and manipulation, Excel remains a powerhouse tool. Among its many features, the TRANSPOSE function stands out for its ability to reorganize data quickly and efficiently. This function is particularly useful for data scientists and AI professionals who often need to restructure data to fit specific analytical needs. In this article, we’ll delve into Excel’s TRANSPOSE function, exploring its uses, how to implement it, and its practical applications in data science and AI.
Learn More: Microsoft Excel for Data Analysis

The TRANSPOSE function in Excel is a powerful tool that allows users to switch the orientation of a range of cells. In other words, it converts rows to columns and columns to rows. This becomes very useful when you need to reorganize your data and change the layout for better analysis or presentation.
The syntax for the TRANSPOSE function is: =TRANSPOSE(array)
Here, array is the range of cells you want to transpose.
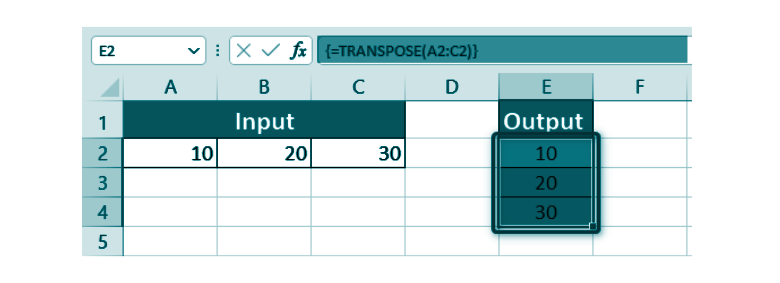
Using the TRANSPOSE function is simple. Let’s go through a step-by-step example to understand its application:
=TRANSPOSE(A1:C5) and press Ctrl+Shift+Enter to enter it as an array formula in older versions of Excel. In newer versions, just press Enter.Example
Original Data:
| Student | English | Math |
| Ayush | 95 | 98 |
| Badri | 98 | 91 | Charmi | 83 | 79 | Diya | 91 | 95 |
Transposed Data:
| Student | Ayush | Badri | Charmi | Diya |
| English | 95 | 98 | 83 | 91 |
| Math | 98 | 91 | 79 | 95 |
The Paste Special Transpose feature provides a quick way to transpose data without using a formula. This method is particularly useful for static data that does not need to update dynamically.
Example
Original Data:
| 1 | 2 | 3 |
| 4 | 5 | 6 |
| 7 | 8 | 9 |
After Paste Special Transpose:
| 1 | 4 | 7 |
| 2 | 5 | 8 |
| 3 | 6 | 9 |
Excel’s TRANSPOSE function is particularly useful in data science and AI for:

The TRANSPOSE function in Excel is a handy tool that makes it easier for data scientists and analysts to structure their data efficiently. Whether you need to reorganize your data for analysis or create dynamic reports, this function helps you do it in a single step. So, understanding how to use the TRANSPOSE function effectively can save you time and enhance your productivity.
Master Excel functions in 2 hours: Microsoft Excel Tutorial for Beginners
A. The TRANSPOSE function dynamically links to the original data and updates automatically, while Paste Special Transpose creates a static copy of the data in the new orientation.
A. Yes, you can use the Paste Special Transpose feature to transpose data without using formulas.
A. For large datasets, consider using Paste Special Transpose to avoid performance issues, as it creates a static copy and reduces the computational load.
A. This error usually occurs when the selected output range does not match the dimensions of the transposed array. Ensure the output range is appropriately sized.
A. Transposing a table with merged cells can cause issues. It is recommended to unmerge cells before transposing.
Lorem ipsum dolor sit amet, consectetur adipiscing elit,